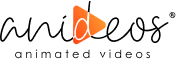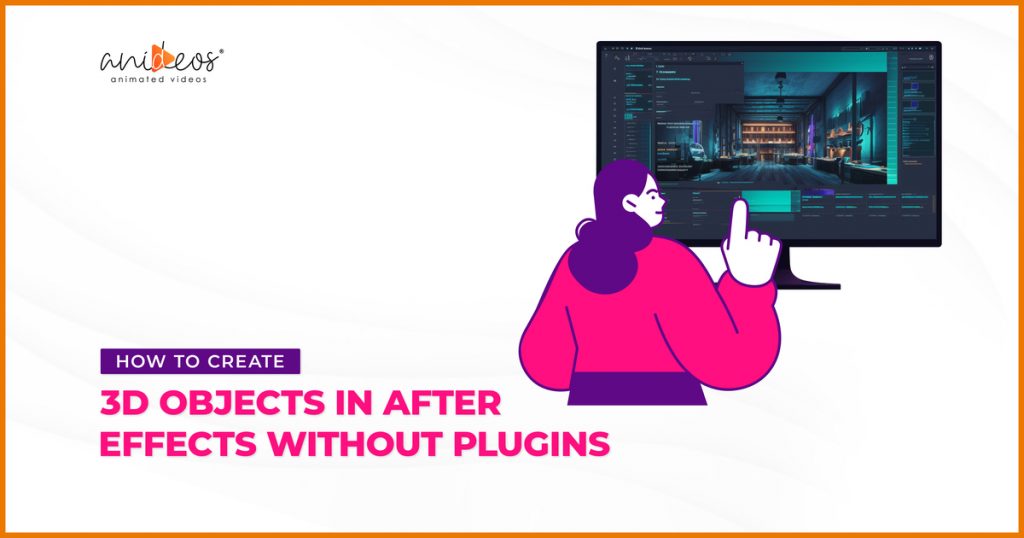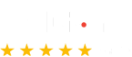Welcome to our comprehensive guide on creating stunning 3D Objects in After Effects without the need for plugins. In this article, we will walk you through step-by-step instructions on how to achieve impressive 3D effects using the built-in tools and features of After Effects. By following our expert techniques, you’ll be able to produce professional-looking 3D visuals that will captivate your audience. Let’s dive in!
Understanding After Effects’ Capabilities
Before we delve into the specifics of creating 3D objects, let’s first familiarize ourselves with After Effects and its powerful capabilities. After Effects is a versatile motion graphics and visual effects software developed by Adobe Systems. It offers a wide range of tools and features that allow users to create stunning animations, motion graphics, and visual effects.
Utilizing Shape Layers and Masks
One of the key techniques to create 3D Objects in After Effects without plugins is by leveraging shape layers and masks. Shape layers are vector-based layers that can be used to create various geometric shapes, while masks are used to define specific areas within a layer. By combining these two elements, you can achieve the illusion of depth and dimension.
To start, create a new shape layer by selecting the “Rectangle,” “Ellipse,” or “Polygon” tool from the toolbar. Draw the desired shape on the composition window. Next, create a mask by selecting the layer and clicking on the “Add” button under the “Masks” section. Adjust the mask’s position and size to define the area you want to apply the 3D effect to.
Applying Transformations and Effects
After defining the shape and mask, it’s time to apply transformations and effects to achieve the 3D look. After Effects offers a range of transformation options such as position, rotation, and scale. Experiment with these parameters to give your shape depth and perspective.
To enhance the 3D effect, you can also apply effects such as “Bevel Alpha,” “Gradient Ramp,” or “Drop Shadow” to add texture, shading, and realism to your object. Play around with different settings to find the desired visual effect that suits your project.
Working with Cameras and Lights
To further enhance the three-dimensionality of your objects, After Effects provides built-in camera and lighting tools. These tools allow you to simulate realistic lighting conditions and camera movements, giving your 3D objects a more immersive and professional look.
By manipulating the camera’s position, angle, and focal length, you can create dynamic camera movements that bring your objects to life. Additionally, adjusting the lighting parameters, such as intensity, color, and direction, can dramatically impact the overall appearance of your 3D scene.
Animating 3D Objects
After creating your 3D object, you may want to animate it to add motion and interest to your composition. After Effects offers powerful animation capabilities that allow you to bring your objects to life.
You can animate the position, rotation, and scale properties of your 3D object over time to create dynamic movements. Furthermore, you can utilize keyframes and interpolation to achieve smooth and realistic animations. Experiment with easing functions and timing to refine the motion of your 3D objects.
Exporting and Rendering
Once you have completed your 3D composition, it’s time to export and render your project. After Effects provides various options for exporting your work, including popular video formats such as MP4, MOV, or AVI. Choose the appropriate settings based on your intended use and platform.
When rendering, ensure that you select the appropriate resolution and frame rate for optimal quality. Consider using hardware acceleration if available to expedite the rendering process. After Effects also allows you to render your composition in the background, enabling you to continue working on other tasks while it processes.
Troubleshooting Common Issues
While creating 3D Objects in After Effects, you may encounter certain challenges or issues. Here are some common problems and their solutions:
Flickering or Artifacting:
If you notice flickering or artifacting in your 3D composition, try adjusting the anti-aliasing settings. Increasing the anti-aliasing quality can help reduce jagged edges and improve the overall visual quality.
Slow Performance:
If After Effects becomes sluggish or slow while working on a complex 3D project, consider optimizing your workflow. Try disabling unnecessary effects or layers, and ensure that your computer meets the minimum system requirements for smooth operation.
Memory Allocation Errors:
In case you encounter memory allocation errors, try adjusting the memory and multiprocessing settings in After Effects preferences. Allocating more memory to After Effects and optimizing multiprocessing can help prevent these errors and improve performance.
Conclusion
Congratulations! You’ve learned how to create impressive 3D Objects in After Effects without the need for plugins. By utilizing shape layers, masks, transformations, effects, cameras, lights, and animations, you can achieve professional-looking 3D visuals that will undoubtedly captivate your audience.
Remember to experiment, practice, and explore the various possibilities that After Effects offers. The more you familiarize yourself with the software and its tools, the more creative and impactful your 3D compositions will become. Happy creating!