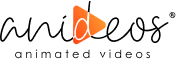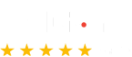Have you ever thought of giving one of your illustrations a little movement? A growing trend in the world of digital arts is Animation. Digital artwork and social media postings gain a human touch from bouncing, squiggly motion with a hand-drawn feel. Animating your designs adds visual appeal, encouraging visitors to linger on your work for longer. Luckily, Procreate – an iPad tool, features an animation function that makes the process relatively simple for small and quick animations.
Today, we will take you on the Procreate animation journey to help you create incredible artwork in just 5 minutes.
What Is Procreate Animation?
For those who draw, sketch, paint, or produce other forms of visual art, the Procreate software is a game-changer. It is an iPad-only drawing, painting, and illustration app that has won numerous awards. It enables artists to recreate traditional pen, pencil, and paint-based paper art while taking advantage of all the work digitally.
Many Procreate users believe that using an Apple Pencil creates an experience comparable to drawing on paper. Creating animations with Procreate has become the favorite of professionals and fine painters, combined with a customizable selection of Procreate brushes.
Advantages of Using Procreate
Commercial and professional artists prefer to use this potent tool called Procreate. The following are some benefits of Procreate.
- Artists may load files from various devices with ease.
- It enables zooming in on paintings using hand motions.
- They can arrange their paintings in a gallery setting.
- Changes can be easily made and undone by artists.
- Without employing conventional means, they can produce an imagined image.
- Functionality is increased by some editable add-ons (pencils, brushes, etc.).
- It provides a simple platform and app integration.
- With the manipulation of layers, professional-caliber compositing is feasible.
Steps Animate on Procreate
Users of Procreate can explore the art of moving objects and make their animation as Procreate offers the option of immediately sharing the work. The artists can quickly create animation on Procreate with the help of one of the Procreate animation tools like Procreate Animation Assist, 4K, and 30-second time-lapse video.
The Procreate Animation Assist app is ideal for quickly drawing out animatics and creating looping GIFs. With only a few easy clicks, this powerful animation tool brings your work to life. With helpful color-coded skins showing which frames are behind and which are ahead, Procreate Onion skins streamline the animation process.
Another helpful feature is “hold that frame,” which is an effective way to prevent having to pause animation every time a frame is repeated.
So far, we understand the benefits of Procreate; now, often, people wonder ‘how to make an animation on Procreate.’
Further, we’ll run you through a Procreate animation tutorial. Have a look!
1. Setting Up an Animation Project
Open a Procreate canvas of your preferred size to set it up for Procreate animation. When you’ve finished making your canvas, click the wrench icon to reveal the ‘Actions’ drop-down option.
You can find the ‘Animation Assist’ feature a few options below. When you enable it, a little animation bar with other Procreate animation tools appears at your canvas’s bottom.
Once you begin animating, these frames will also be shown in this bar. A distinct layer will be added to your Procreate project for each frame you make.
2. Begin Animation
You can start animating now that your canvas is set up! The Procreate animation procedure is really simple:
To add frame-by-frame to your animation, use the animation bar. You can modify your animation’s fps (frames per second), onion skin settings, and whether or not you want it to loop by using the animation Settings menu on the bar. (By default, your animation loops.)
If you’re still learning how to animate, Onion Skin is the feature that lets you view multiple frames at once, making it simpler to maintain consistency in your Procreate animation. You can make an animation that is more fluid by using this function. These Onion Skin frames are frequently seen in vivid red or blue to make them stand out from the one you are currently working on.
The sketch from the previous frame is shown in red by the onion skin, as you can see in the image below. In the ‘Settings’ menu, you can change the frames and opacity of your Onion Skin.
3. Create Procreate Animation Layers
If you start each frame from scratch to animate on Procreate, your lines will appear unstable in the final animation. Duplicating the frame will save time and eliminate shakiness if some of your sequence’s elements are static. Additionally, layer groups can be used to delete and redraw the animation’s moving elements, which leads us to our next piece of advice.
On Procreate, a new frame that has been added will show up in the Layers panel. Use layer groups if you want numerous layers in a single frame.
To add new, Procreate animation layers, first, open the Layers panel and hit the + icon. To begin a layer group, drag it on top of an existing frame.
The layers within this group can then be edited as usual in Procreate. This is one of the beneficial Procreate animation techniques for animators since it eliminates the need to worry about sketching the moving sections of your animation before deleting the areas that will remain static.
4. Play Animation to Adjust Setting
Click the play button once you’ve added all the frames you want. You’ll see that the animation moves rather quickly! Personalize the parameters to suit your tastes.
5. Export
When you are satisfied with your project done by the animation Procreate tool, hit the wrench icon (Actions Menu) and select the ‘Share’ sub-menu to export it.
The choice to export your animation as an Animated GIF, Animated PNG, MP4, or Animated HEVC will then be presented to you.
You will then be given more choices to pick from after selecting one of these options, such as how many frames you want in your final export. Don’t forget to select ‘Save Video’ when the export is done.
Is Procreate a Good Choice?
The Animation Assist Procreate is excellent for creating simple and short animations. And now you understand how to animate on Procreate. However, it is not the most comprehensive animation tool available; its features work and are easy to use. The bonus is that animations take not so long to be done!
Of course, Procreate won’t overtake Adobe Illustrator as the industry standard for animation anytime soon because it lacks the functionality necessary to produce polished, expert animations.
Animating in Procreate is an excellent experience if you get the hang of it due to the tool’s great new avenue to digital art! You may play with texture in your animation thanks to the app’s wide variety of brushes, which you can’t do with every animation tool.
If you aim to get your bigger animation project done, you can always contact Anideos – a top-notch animation studio. We offer exceptional digital art solutions!